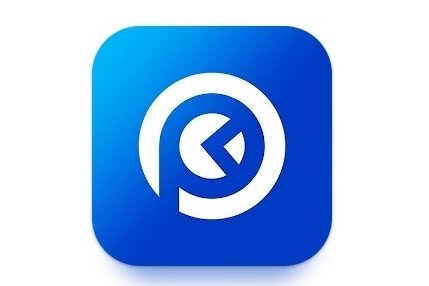我が家の【OKP】という謎の中国メーカーのロボット掃除機。
よく働いてくれて、我が家では大活躍しています👍
OKPには自社製品をまとめて管理するためのアプリがあり、このアプリとロボット掃除機をWi-Fi接続することで様々な操作や設定がスマホからできるようになります。
アレクサなどのスマートスピーカーとの接続にもOKPのアプリは必須!!
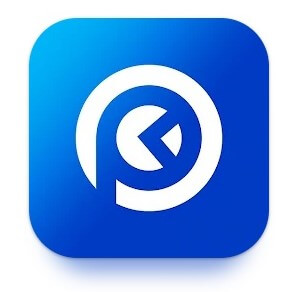 【OKP Life】【OKP】という名称の新しいアプリが出ていますが、こちらだとWi-Fi接続できないようです。この青いアイコンの【OKP Life】という方をダウンロードしてください。
【OKP Life】【OKP】という名称の新しいアプリが出ていますが、こちらだとWi-Fi接続できないようです。この青いアイコンの【OKP Life】という方をダウンロードしてください。iPhone・iPad Android
我が家のロボット掃除機【OKP K3】はリモコンが付属しているタイプなので、アプリと繋がなくてもある程度のことはできますが、リモコンはリモコンの赤外線が届く範囲でしか使えないのに対しアプリは離れた場所や外出時でも操作可能。
タイマー設定やお掃除記録(レポート)も見られるのでアプリはあった方が便利。
アカウント登録をする(必須)
アカウント登録が必須です。
ちょっと面倒な気もしますが、アレクサ(スマートスピーカー)との接続にもアカウントを使うので登録しましょう。
アカウント登録をすると、違うデバイスでも情報を共有できるようになります。
我が家ではOKP LifeのアプリをiPhoneとiPadに入れていて、どちらからでもレポート確認や設定変更ができます。
アプリをダウンロードして開くと、アカウントログイン画面(画像左)が出てくるので、「登録」ボタンを選んで画面に沿ってアカウント登録!
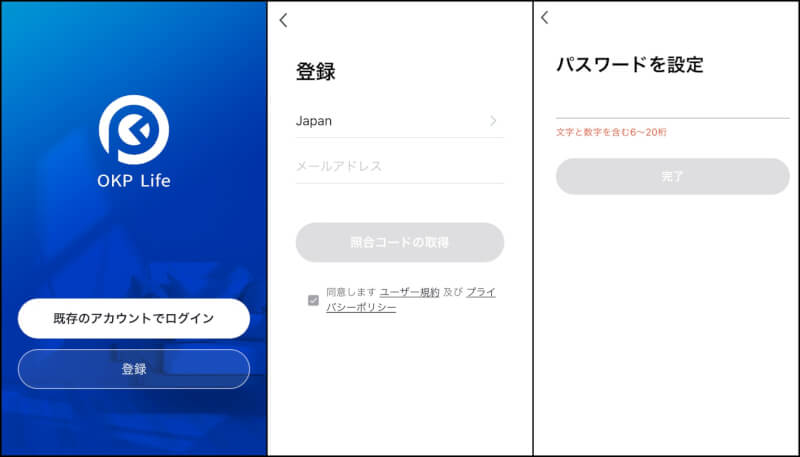
【手順】
メールアドレス入力→メールに認証コードを送ってくる→認証コードをアプリに入れる→パスワード設定、と進んでいきます。
画面の指示通り進めばOK👍
スマホアプリとロボット掃除機をWi-Fiで繋ぐ
Wi-Fiとの接続が切れた場合やWi-Fiルーターやパスワードを変更した場合も、この作業をもう一度すれば再接続できます。
アプリを開くと、マイホーム画面になります。
画面右上に「+」ボタンがあるので、それを押します。
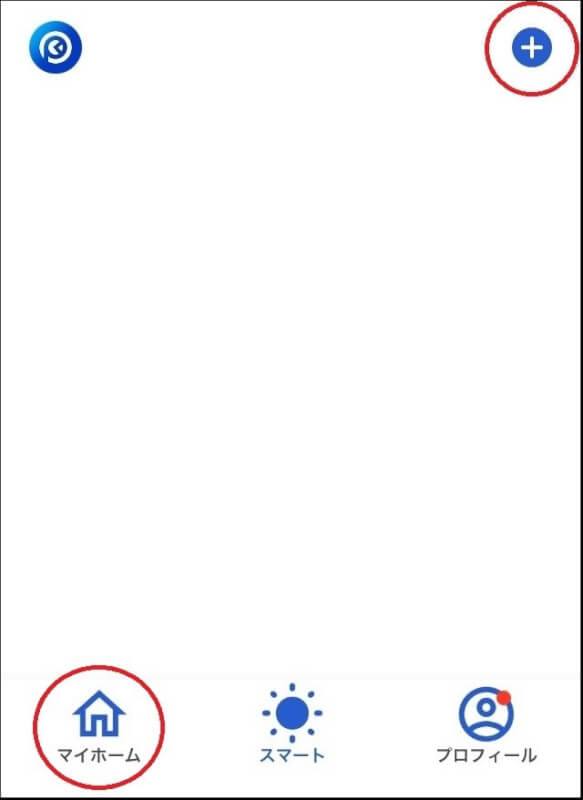
一番左の画像のような画面が出てくるので、購入した製品を選んで、あとは画面の指示に沿ってWi-Fi接続をしていくだけ。
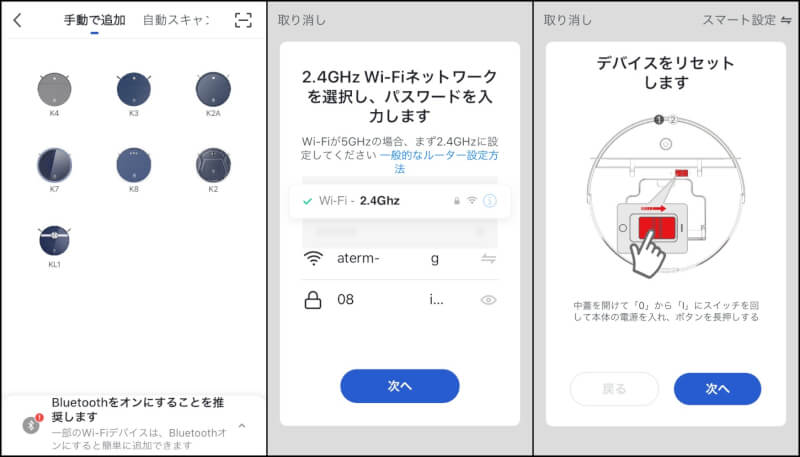
手動での設定以外に、自動スキャンとQRコード読込みでの接続もできます。
(左の画像の画面上部に「手動で追加」の横に「自動スキャン」と出てきます)
完了すると、ホーム画面にロボット掃除機が表示されるようになります。
アプリからできる事
- 掃除機の操作
- お掃除履歴(レポート)の確認
- タイマー設定
- 「スマート」と言う機能を使って複数の指示を自動化したり、一定の条件下で自動稼働するようにもできます。
※スマートの設定方法は「シーンの作り方」参照 - ロボット掃除機の名前や画像を変更したりもできます。
設定画面について
左の画像がホーム画面。真ん中がホームからロボット掃除機を選んだ画面。
ロボット掃除機の操作とリアルタイムの動きを見ることができます。
一番右が設定画面の画像です。
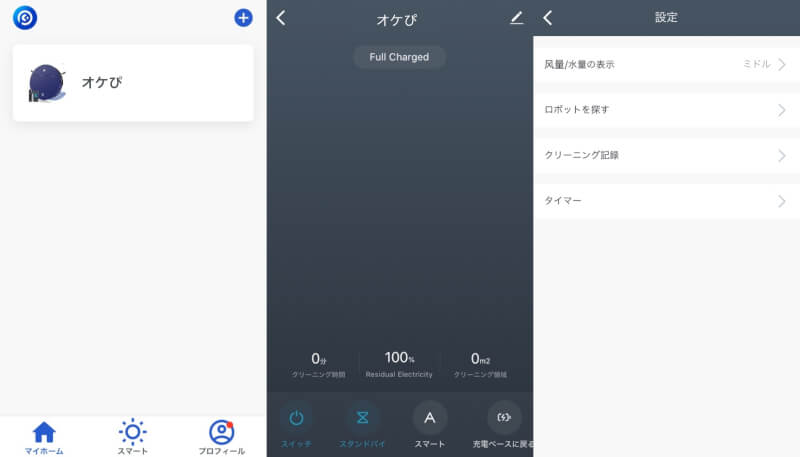
設定画面は、操作画面(画像真ん中)の下側に並んでいるツール(スイッチやスタンバイなど)の右端から開けます。
ツールの並んでいる部分を横にスクロールすると出てきます。
設定画面では、
- 風量(吸引力)を設定したり、タイマーを設定したりできます。
- どこに行ったか分からなくなったら「ロボットを探す」を押すと「ピーピーピー!」と返事をしてくれます。
- クリーニング記録でお掃除レポートを見ることもできます。(たまに異次元に行く)
毎朝掃除してる範囲はだいたい18㎡らしいのだが、たまに謎の空間を32㎡も掃除していたりする…。

アレクサ(スマートスピーカー)と繋ごう
これにはちょっと苦労しましたが、OKP Lifeのアプリとアレクサのスキルを使ってできました!
手順1の「スキルを有効」にするだけで、声の指示で掃除を始めてくれるようにはなります。
それ以外の機能を声で指示するには、手順2の「シーン設定」が必要になります。
手順1.アレクサのアプリで【Smart Life】のスキルを有効にする
アレクサアプリの「その他」から「スキル・ゲーム」を選んで【Smart Life】を探します。
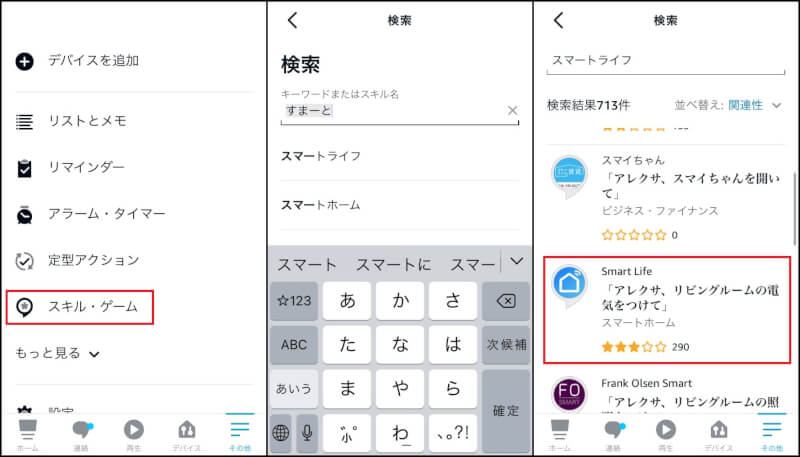
スキルを「有効にして使用する」を押す(画像左)と、ログイン画面が出てくる(画像真ん中)ので、【OKP Life】のアカウント(メールアドレス)を入れます。
メールアドレスを入れて進むと、一番右の画面になるのでパスワードを入れます。
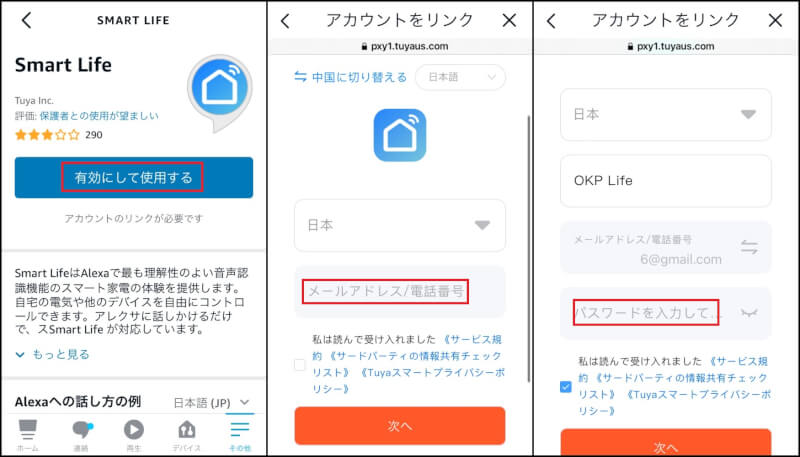
これで【OKP Life】アプリとアレクサがリンクされ、ロボット掃除機を探して追加してくれます。
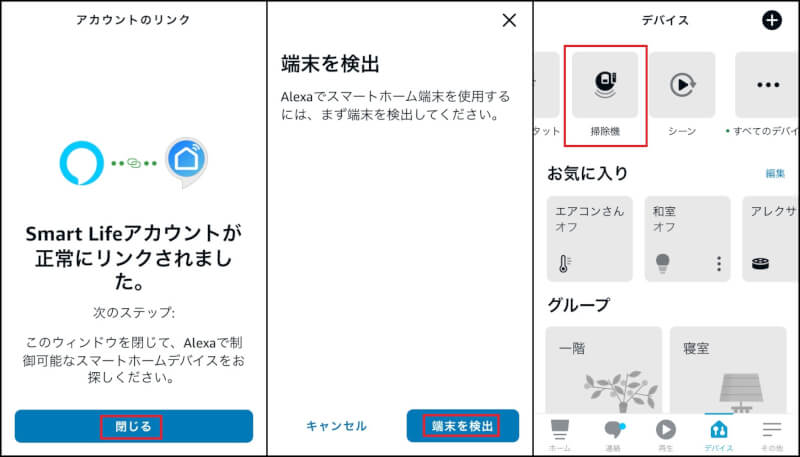
スキルを有効にした時に、アレクサが「この地域ではスキルでロボット掃除機は動かせませーん」みたいなことを言ってくる場合がありますが、無視してOKです。
掃除機が検出されない場合は「デバイスの追加」を使います→方法は文末に記載
手順2.OKP Lifeアプリでシーンを作る 例:充電ベースに戻すようにする
アレクサに話しかけるだけで様々な操作をするためには【OKP Life】アプリで「シーン(Smart)」を作ります。
シーンは決まった動きをひとつのボタンに集約したり、スケジュールで自動稼働したりできる機能、と言ったところでしょうか。
例えば「月曜日の朝7時にランダム走行で掃除を始めて、7時半からはスマート走行に切り替えて、7時40分になったら充電ベースに戻る」みたいな作業も自動化できます。
【OKP Life】とリンクしたアレクサは、この「シーン」を読み込めるようになります。
そうすると「それを声で実行できるようになる」という流れです。
今回は「充電ベースに戻る」という操作をアレクサでできるようにしてみます
スマートの画面(画像左)を開いてから、画面右上の「+」を押す。
画像真ん中「タップして実行する」→画像右「デバイスを実行する」を選ぶ。

操作対象のロボット掃除機を選ぶ(画像左)。
次に、させたい行動を選ぶ(画像真ん中)。
今回は「Mode」から「充電ベースに戻る」を選択して保存
→設定内容が一覧表示される(画像左)。
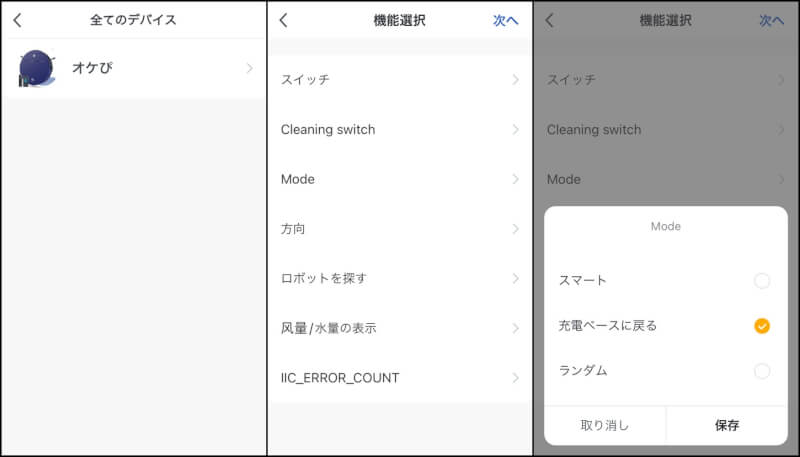
行動を追加する場合は【タスク】の欄の「+」から行う(画像左)。
今回は【名称】を「充電ベースに戻る」に編集しました(画像真ん中)。※編集しなくてもOK。
保存が完了すると「シーン」が作られて、画像右のような表示になります。
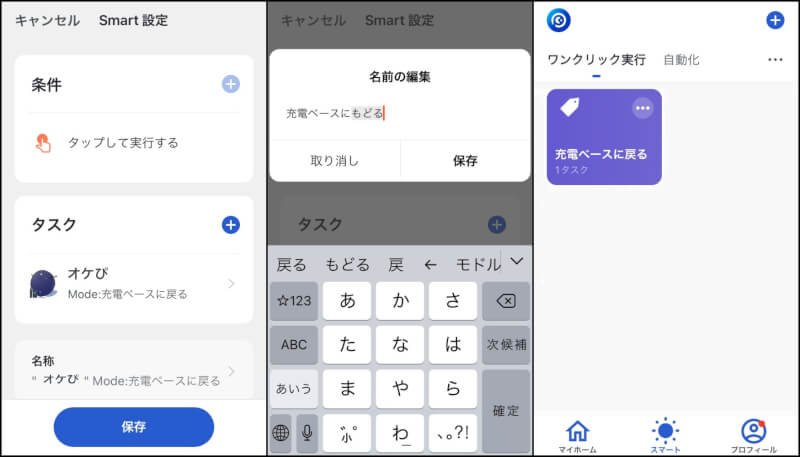
アレクサアプリとロボット掃除機の接続が完了していると、この時点でアレクサアプリが勝手にシーンを検出してくれることもあります。
手順3.声で「シーン」を実行できるようアレクサアプリに設定する
アレクサアプリの「その他」を開いて「定型アクション」を選ぶ(画像左)。
定型アクション画面の右上の「+」を押して(画像真ん中)、「定型アクション名を入力」を選ぶ(画像右)。
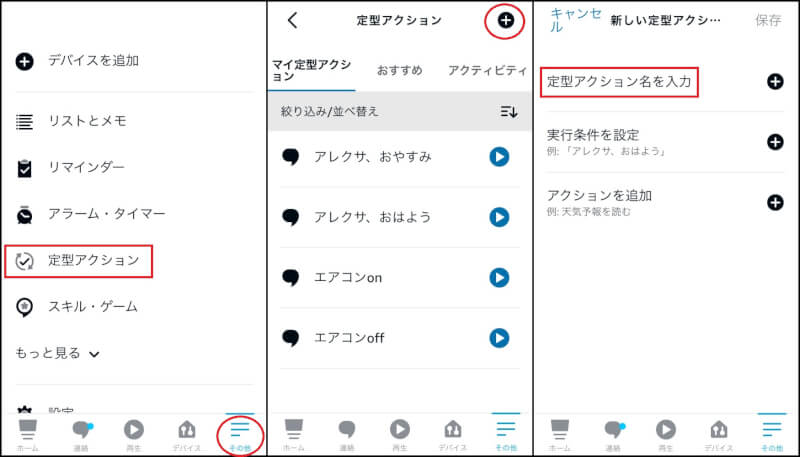
アクション名を入れる(画像左)。何をするのかわかるような名前にすると後で楽ちん。
次は「実行条件を設定(画像真ん中)」。
声で動かしたいので「音声」を選ぶ(画像右)。
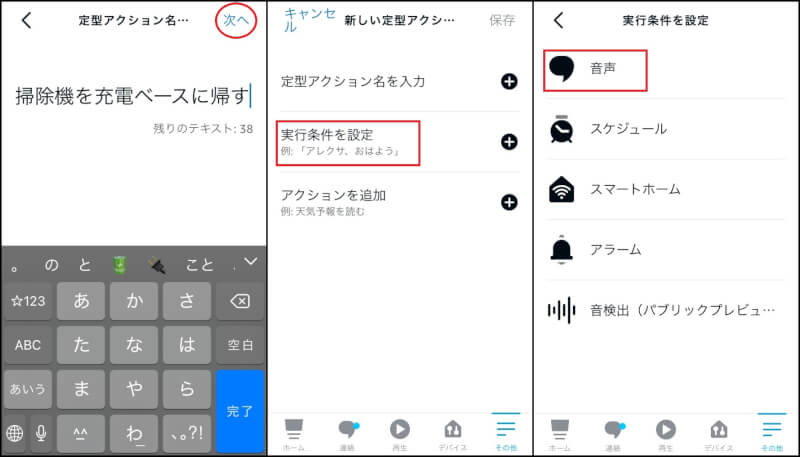
アレクサに呼びかける言葉(フレーズ)を入力する(画像左)。
今回は「アレクサ、掃除終了」と言うフレーズと「アレクサ、帰っていいよ」の2つを設定。
どちらを言っても、掃除機が充電ベースに戻るようにします(画像真ん中)。
フレーズを追加したら【次へ】→「アクションを追加」するを選ぶ(画像右)。
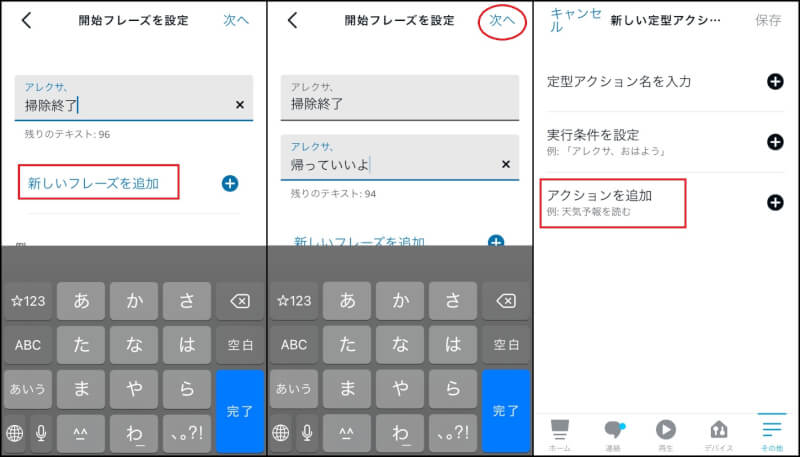
「スマートホーム」を選択(画像左)すると(画像真ん中)になるので「シーンをコントロール」を選ぶ。
【OKP Life】アプリで作ったシーンの名称が表示されるので選択(画像右)。
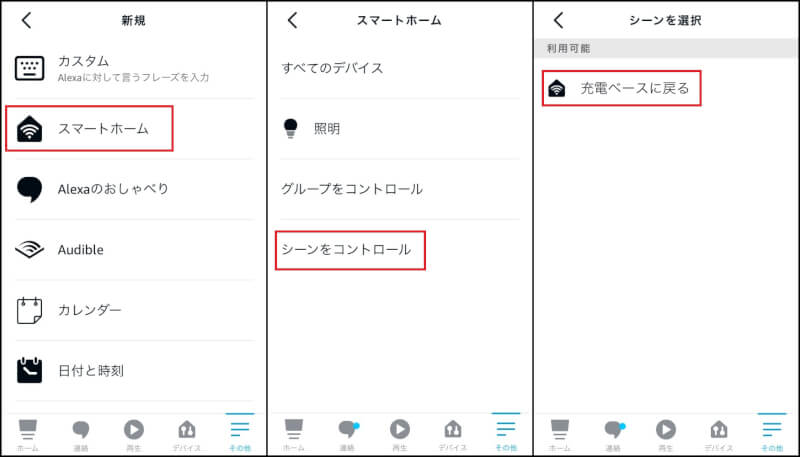
設定完了!
これで、アレクサに決まったフレーズを言うだけで、ロボット掃除機が充電ベースに戻るようになりましたー。
シーンが読み込まれない場合は、次の方法でシーン検出をしてみてください。
アレクサでの掃除機の検出【デバイス追加】方法とシーンの検出方法
アレクサアプリで自動で検出されない場合は、手動で検出します。
OKPのロボット掃除機を検出(追加)する
アレクサアプリの「デバイス」画面の右上の「+」を押す(画像左)→「デバイスを追加」を選ぶ(画像真ん中)。
セットアップ(画像右)では一番下にある「その他」を選ぶと簡単。
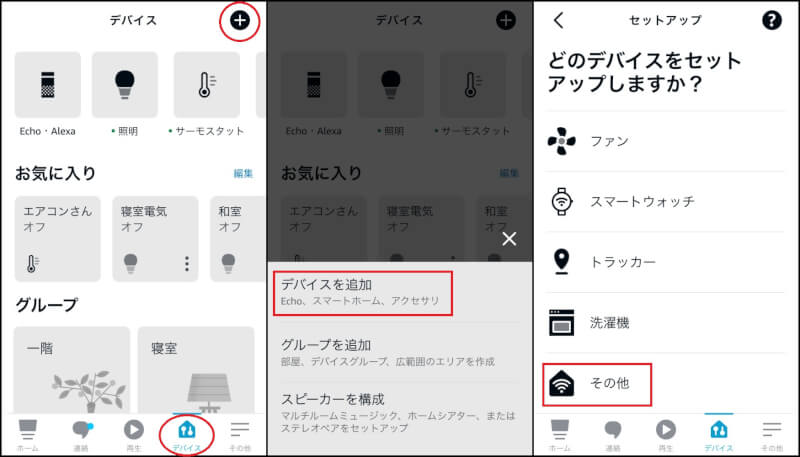
後は画面に沿って進めるだけ。
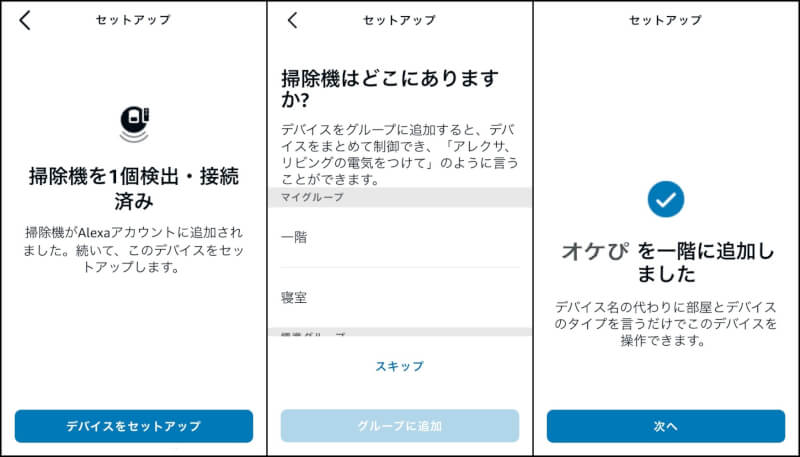
「掃除機はどこにありますか?」はスキップしても大丈夫。
ウマくできると【OKP Life】アプリで設定した名前でロボット掃除機が追加されます。
シーンを検出する
シーンが表示されない場合はこの方法で読み込みます。
アレクサアプリの「デバイス」画面から「シーン」を選択(画像左)→「シーンを検出」。
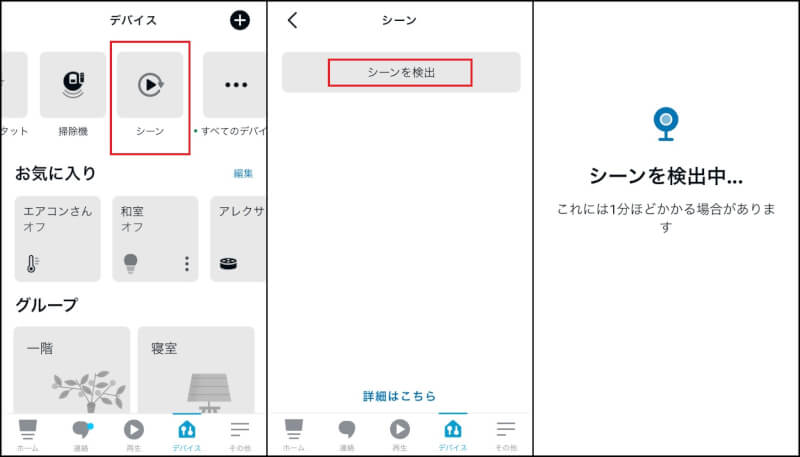
アレクサが無くても【OKP Life】アプリとWi-Fi接続するだけで、OKPのロボット掃除機の使い勝手はグッとアップします!
同じ掃除機を買った友人数人は、アプリのセッティングと聞いただけで尻込みしてしまいましたが、アプリ導入は絶対お勧めなので、ちょっと頑張ってみてくださいね👍