いつものようにワードプレス画面にログインしようとしたら、
「404 NOT FOUND」の表示が出てログインできない💦
頭からザーッと嫌な汗(更年期ではない)が出ますよね。出ましたよね。
え?サイトが消えた??
→これは無事に表示されました。管理画面へログインができないだけ。
今回かなり血の気も引いて焦りましたが、最終的には契約しているエックスサーバーのサポートで私でも簡単に解決することができたので、実際に行った方法と、その前に試してみたい事も併せてシェアします。
この解決方法に当てはまるケースは、ログイン画面のURLをデフォルトの「ドメイン名/wp-admin」から好きなURLに変更してサイトのセキュリティを上げるプラグイン【XO security】【Site guard】などを使っている場合です。
404エラーが出た時の状況
利用ブラウザはGoogle Chrome。
常にログインしっぱなし。パソコンは電源オフせずスリープで数日過ごしていた。(よくある状態)
いつものように、編集を続けようとしたら…いきなり「404 NOT FOUND」画面。
ログインURLも間違いない。昔使ってたURLもダメ。パソコン再起動もダメ。
血の気が引く😨
原因はログインしっぱなしの状態にしていたことらしい。
初歩中の初歩みたいです。まぁ、フツーによろしくないよね。
ちゃんとログアウトしましょう…。
ログインしっぱなしで放置することでセキュリティ機能が働きはじき出されてしまった。
(はじき出しについて詳しい仕組みを書いてくださっていたサイトもありましたが見つけられなくなってしまった💦)
ということらしい。
考えられる原因6つと、解決方法でまず試してみたいこと
必死でググって分かった、ワードプレスにログインできない場合の代表的な解決方法は以下。
私の状況が解決した方法は3です。
ただ、1と2はサイトに影響なくすぐにできるので、まず試してみたいことです。
4~6は紹介する方法がダメだった場合に、できる方は試してみると良いかもしれません。
1.デフォルトのログインURL「ドメイン名/wp-admin」または「ドメイン名/wp-login.php」にアクセスしたらOK!
えっと、ログイン画面自体が開けないのよ…だからダメだと思う。
【結果】やっぱり404エラーになる。
でも、これでとりあえずログインできるかもしれない可能性があるのなら、これは一番に試した方がイイ!
2.ブラウザのキャッシュをクリアする
【結果】_(:3 」∠)_
でも、これで解決するケースもあるらしいので試してみる価値はある!
ブラウザの履歴・キャッシュ・Cookie、全部クリアしちゃいましょう。
3.ファイルマネージャーでプラグイン【Site guard】のフォルダ名を変更する。
【結果】私が使っているのは【XO security】ですが、これと同じでした。
この方法を後で説明します!
4.サイトアドレスを変更してしまったのでは?
ウェブサイトは普通に「ala-fifty.com」で表示できるのでそれはナイ!!
でも、念のため確認はしてみました。
確認方法は、こちらのサイト▼の3番目「404 Not Foundが表示される」が分かりやすいです。

5.ファイルマネージャーなどで、所定のphpに「define( ‘RELOCATE’, true );」を追記する。
【結果】_(:3 」∠)_
これは、XOsecurityやSiteguard使ってる人は、3の方法がダメだった場合にやってみた方がイイと思う。
phpの編集に慣れていない、とか、phpワケわかんない人(私)は、大事なとこ触ってしもたらどーすんの?サイト自体がヤバイ状態になるかもじゃん??なのでやるなら慎重に。
私は一度やってみて何の変化もなかったので元に戻しました。
6.「.hatcchess」の記述を変更する。
やりたくない。このファイルを無知識で触りたくない。
と言うことでやってません。
そして、沢山の事例を見ているうちに、どうも【XO security】が原因っぽい…と気づき、このプラグインについて、私がサーバー契約しているエックスサーバーに問い合わせてみました。
結果、やはりXOsecurityが原因で、上記の3にあげている「名前変更」の方法を丁寧に教えていただいて解決しました!
エックスサーバーにしててよかったよぉ( *´艸`)と心底思いました。
ちなみに、エックスサーバーにして良かった!という瞬間は多数ありますが、今回は割愛いたします。
強いて言うなら、利用者が多いことで、ネット上に情報が豊富にあるのはとても心強いです!
ワードプレスのログイン画面が404エラーになる場合の解決方法
この解決方法は以下の方に当てはまります。
- ワードプレスのプラグイン【XO security】や【Site guard】を使っている。
- 前述のプラグインでログイン画面用のURLを設定している。
- 何もしてないのに突如、ログイン画面自体が404エラーで表示されなくなってしまった。
- 「ドメイン名/wp-admin」ももちろんログインできない。
することは、ワードプレスのディレクトリにアクセスして【XO security】のフォルダ名を変更して、プラグインを無効にする!と言う作業。
このディレクトリにアクセスする作業は、FTPソフトやサーバーのファイルマネージャーからできます。
エックスサーバーの場合は、ログイン画面にファイルマネージャーへのログインが用意されています。
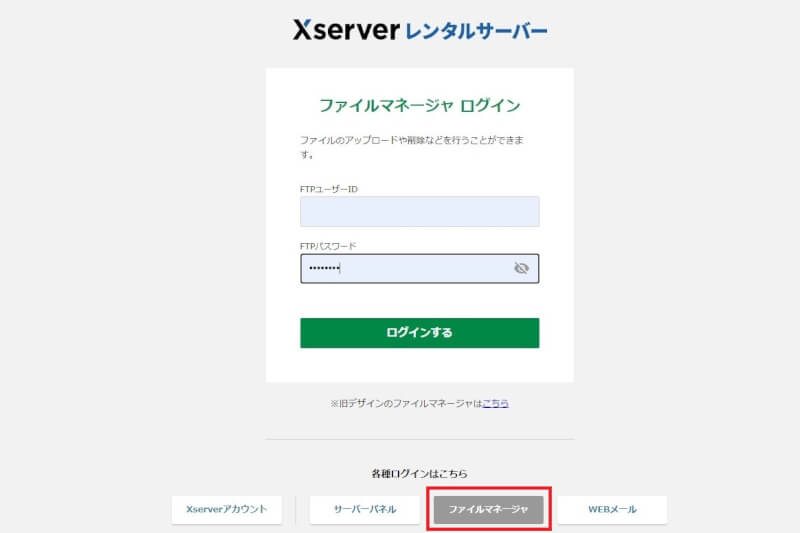
開くと下の画面が出てくるので、開かなくなったドメイン(私の場合はala-fifty.com)のフォルダを開く。
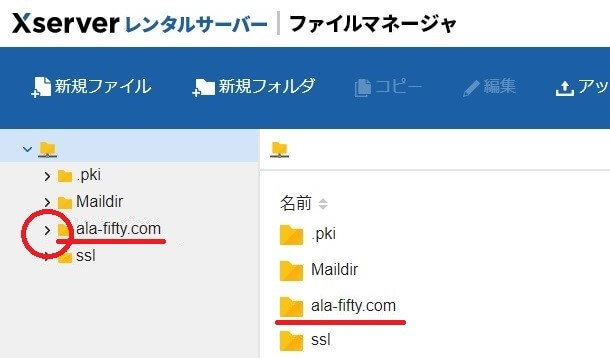
左、右、どちらを開いても同じなんだけど、赤丸のところだとダブルクリック不要で楽ちん。
そして、ala-fifty.com ▶ public_html ▶ wp-content ▶ plugins の順に開いて行く。
最後の「plugins」の中に「XO security」というフォルダがあるので、フォルダをクリックして、画面上にある「名前の変更」を押して名前を変える。
名前は「XO security」じゃなくなればなんでもいい。
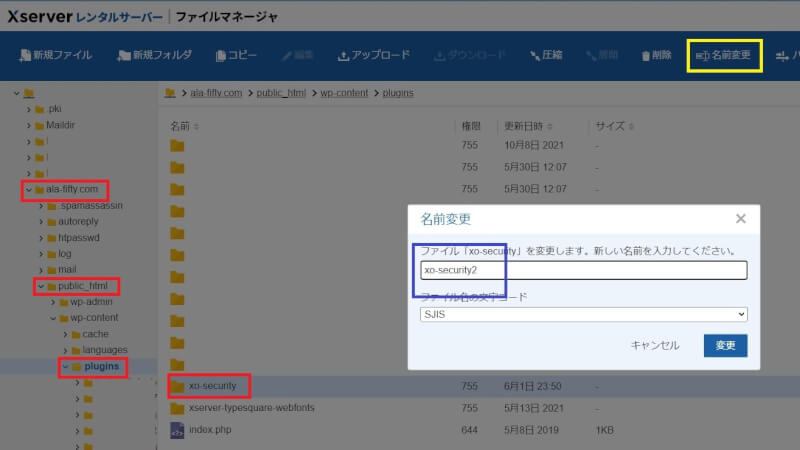
黄色い枠が名前変更のボタン。押すとポップアップが出てくるので、名前を変える(青枠)。
そうすると、XOsecurityが無効になり、ログインできるようになります。
「ドメイン名/wp-admin」でログイン画面を開いてみてください。
以上!
解決した後どうするか
変更したフォルダ名は、変更したままにしておいてOK。
XO securityを使うとまた同じことが起きるかもしれないので、他のプラグインに変えることをオススメされました。
が!私は、再度設定しなおして使ってます。(自己責任!)
今後はちゃんとログアウトするようにするぅ…。
エックスサーバーのサポートセンターがすぐに対応してくれた
今回、自分で原因をある程度し解決方法も特定できたものの、Site guardの場合のコンテンツが多く、XO securityの場合の事例が無かったので、念のためエックスサーバーのサポートセンターに聞いてみました。
午前中に連絡したら、夕方には返信をもらえました!
早くてびっくり。困っていたので本当にありがたかったです。
エックスサーバーは色んな方がオススメしてるだけあってめっちゃしっかりしてます。
私もレンタルサーバーを選ぶ時、数社調べましたが、エックスサーバーは情報量が多くてわかりやすい!
初心者とか、こういうの苦手な人ほど、こういうメジャーなところがイイと思います。
今ならドメインがずっと無料になるキャンペーン中。
※契約期間12か月以上&自動更新設定をすると、キャンペーン期間中じゃなくてもドメインが1つ無料で利用できるようになります。
これ、すっごくありがたくて、レンタルサーバー契約するってことは、みなさんドメイン必要ですよね?
これがひとつ、永久無料(エックスサーバー使ってる限り)で付いてくる。
▼サーバー移転などもキャンペーンの対象になるので、気になる方はこちらからどうぞ!
月額990円(税込)から、高速・多機能・高安定レンタルサーバー『エックスサーバー』 ![]()
以上、【XO security】または【Site guard】で設定したログイン画面が404エラーで表示できなくなった場合の解決方法でした。
お役に立てば幸いです😊


